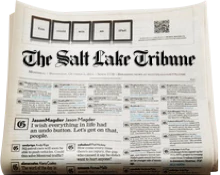This is an archived article that was published on sltrib.com in 2012, and information in the article may be outdated. It is provided only for personal research purposes and may not be reprinted.
Like the iPhone, the Android phone has an elegant interface that's easy to use. Add that to the fact research shows there are more Android phones being sold these days than Apple's mobile phone, and there's no shortage of new customers who are fiddling with them.
But as they tinker, there are some truly great features on Google's mobile operating system that they may not know about.
In the past, I've highlighted useful tricks on the iPhone and iPad. Now it's time to reveal some little-known tips for those new to Android to help them navigate the interface more easily.
(A warning: Because different handset manufacturers who use the Android OS like to tweak the interfaces to their liking, these tips may not work on all phones. And the tips may also change from one version of the Android OS to the next, but give them a try).
Answering a call • Normally, you just swipe the phone's screen to the right to answer a call. But there are two other options — ignoring the call by swiping the screen to the left or sending a text message to the caller by swiping down.
By default, the text will read: "I'm busy right now. I will call you later." But you can go into the phone's settings to change the message to something else.
Home screens • One of the Android's more recognizable features is having multiple home screens — anywhere from five to seven — that you can cycle through by swiping. But you can see all of them at the same time by just pinching the screen and then touching the one you want to go to full screen.
Contact icons • A handy feature of Android phones you won't see on the iPhone is the ability to put a contact's icon right on a Home page for quick dialing.
Just press and hold anywhere on the Home screen where there is not an icon. Up comes a dialogue box in which you can add widgets, folders or shortcuts to the Home screen. Press the "Shortcuts" button and then "Contacts" to add a contact's number.
Task manager • The more you use apps, the more they take up precious system memory. You can quickly turn off apps that you don't want running in the background by pressing and holding the Home button. That brings up the phone's task manager, where you can either quickly go to an app you used recently or close down the ones you don't need.
Screenshots • You just spelled a 1,600-point word in "Words with Friends" and you need proof fast. To take a screenshot of whatever's on your phone, just quickly press the power and home buttons at the same time. You'll see a flash, and you can find the new screenshot in the photo gallery.
Browsing history • To see your browsing history, your most-visited websites and the bookmarks for your phone's browser, just press and hold the phone's back button (the left-turning arrow) while in the browser.
Power consumption • Some Android phones tend to suck battery power more than others. For those particularly fastidious about the operation of their phones, there is a way to see a list of what processes in the phone are using battery power and how much. This form of power management can help you determine what to turn off to conserve the battery.
Go to the phone's settings, then to "About Phone," then to "Battery Use." There you can see a breakdown of how much power each application and feature is using.
Data management • This is a new feature available only in the latest version of Android called Ice Cream Sandwich. (Those with older versions will have to find an app that does the same thing). It allows you not only to monitor how much of your monthly data allotment you're using (the 3G or 4G data), but you can set alarms to warn you when you're approaching your limit. Go to settings and then to "Data Usage."
Google+: +Vincent Horiuchi